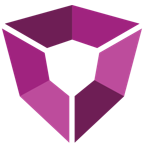# DCA Wrangler
In this article we will go through an example workflow using Petro.ai Panel to create groups, save the group of wells to a Petro.ai database, use an Autocast DCA results table to identify the outliers through a Probit Plot, and modifying the decline results and have the re-adjusted declines to a new Autocast DCA results table.
# Preparation
To use this workflow, you will need a Well header, Monthly Production table and set Limit by Marking on. Configure the visualization properties before going through the steps.
# Set database
Open the Petro.ai Panel. (In the DCA Wrangler Visualization, click load > Configure DB Connection.
Set the database connection in the Petro.ai Panel. (In the Petro.ai Panel, click Database Connection menu > Use the drop-down to select a Petro.ai Database connection.) If you don’t have a database connection, contact your Spotfire administrator.
Configure the Table Settings inside the Petro.ai Panel. (In the Petro.ai Panel, click the Table Setting menu > configure the table settings to match the existing well header data table > click Save.)
the notification (!) next to Table Setting will disappear once the table settings are configured.
# Create well group
Use the Petro.ai Panel to create a well group from the well header data table.( Click the Home menu in the Petro.ai Panel, open a data table visualization > Mark a group of wells from the well header data table and create a well group. This will create a group of well using the Petro.ai Panel and be able to refer to the same group in later steps.)
Decline the new well group in multi well mode. (In the DCA Wrangler Visualization, click decline (before decline make sure the visualization properties are configured and the mode is in multi-well))
In the DCA Wrangler save the models that was just declined. (Save > Type a model name > click SAVE. (there is a bug in the DCA where the new model name saved doesn’t show on the tiles)
Create a new Autocast DCA results table from the declined wells. (After saving the models produce a results table , click Tables > Configure > check the Well DCA Header, and click Generate / Refresh Table.)
Relate the new Autocast DCA results table with the well header table and click decline. (Edit > Data table Properties > select the well header data table > click Relations > Manage Relations > New > Match the API from the well header table to the Autocast DCA results table > Click OK.)
# Review results of Autocast
- Use a Probit Plot to identify the Outliers. (Tools > Energy Analytics > Probit Plot > In the configuration menu choose the Autocast DCA table and a column to identify the outlier.)
- Select the outliers from the Probit Plot and modify the declines to show better decline results. (In the Probit Plot, mark/select the outliers. After marked the DCA Visualization should be set the limit by marking and since the data table are related, the models will show on the DCA Wrangler visualization.) Note they might have to toggle the mode from multi well to single mode.
- In the DCA Wrangler, fix the declines from the Probit plot. There are a couple of ways to achieve this. Note: click “f” to change stream. 1. ( Click each of the models from the DCA and adjust the decline through the curve editor to fix these outliers. To do this, click on the model tile from the multi well mode > use the shapes (Qi, B, De) in single well mode on the visualization to fix/modify the decline, and click decline) 2. (Another way to do this is, after clicking the model to single well mode, go to Decline Parameters and adjust the values through each stream and click decline)
- After modifying these outlier models, switch the mode in the DCA visualization to multi well mode then in the Petro.ai Panel select the original group of wells
TIP
Do not decline at this step, this will reset the modified models. (Petro.ai Panel > Home > select the well group name created in step 4) This will reselect the original group that was created from the Petro.ai Panel, so now all the models have good declines.
- Resave the new fixed models to the Petro.ai Database. (In the DCA Wrangler visualization, click Save > either create a new model or save over the existing model name from step 6 > Click SAVE)
- The important part, now that its saved inside the Petro.ai Database you can sync the models with good declines, if you have the original data table with the visualization properties menu configured . ( Sync > Configure > under models, select the models that was saved from the step 13 > click Save.)
- Download the Models to the DCA Wrangler Visualization. ( Sync > Download )
- Re-decline the results so you can create a new Autocast DCA Table.
- Refresh to generate the new Autocast DCA Table. (In the DCA Wrangler click Table > Refresh. (given there has been no changes in the table configuration ) or (Table > Configure > select/check Well DCA Header > click Generate/Refresh Tables. ))
In the new Autocast DCA table there will be results from the group created from the Petro.ai Panel with good declines and no existing outliers in the group.
Note
Try checking the Probit Plot to make sure there are no other outliers in the newly created Autocast DCA results table. Repeat this process if necessary.