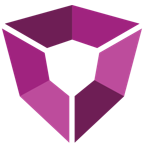# Well Log Visualization User Guide
What is a Well Log Visualization? The well log visualization is a detailed two-dimensional record of tracks that can be used in petroleum exploration and production applications to show various physical, chemical, electrical, or other properties of the rock/fluid mixtures versus depth penetrated during drilling. Well-log visualization is important in E&P operations in the areas of analyzing electron density, resistivity, photoelectric effect, neutron absorption rate and other related properties, which in turn are useful in the determination of reservoir volume, hydrocarbon in place, reserves estimation and formation lithology.
# How to create a Well Log Visualization
# To insert a well log visualization
Click on the well log visualization icon on the toolbar or select Visualization > Add visualization... from the menu.
![]()
# To configure the well log visualization
- Click on the properties icon (
 ) to open the properties menu
) to open the properties menu - Go to Data and select a data table from the data table drop-down list
- Set Limit data using filterings to the appropriate filtering scheme
- Set the column properties for the curves under Curve Data
- If you have multiple wells, set the Trellis by to the column trellis the view by wells
- Set the number of wells to display per page
- If you have curve data that has been pivoted, check the box next to My data is pivoted
- Set the Depth column,** Curve name column**, and **Curve value column **for the curve data selection
- Click
(+)to add a track or curve. For help on configuring curves, please see the video on how to create a well log visualization.
# Using the Well Log controls
To use these mouse controls, first hover over the track.
| Zoom in | Scroll up |
|---|---|
| Zoom out | Scroll down |
| Pan up | Left-click and drag the mouse down |
| Pan down | Left-click and drag the mouse up |
To affect the view of all tracks at the same time, first line up the track scales as closely as possible by using the mouse controls on the individual tracks. Use the controls on the navigation menu.
TIP
To reset the view for all tracks, click the re-center icon in the navigation menu.
Keep in mind this will reset the view for all tracks.
Lastly, you can reorder the layout of the well log visualization by click in the right-hand corner of the track and dragging it into the desired position in the layout.
# How to Reset the Zoom
To reset the zoom:
Click on the zoom reset icon  in the controls menu to the left of the visualization.
in the controls menu to the left of the visualization.
# How to mark data in a track?
To mark data in a track, the marking "area" in the well log visualization is on the leftmost border of the track.
- Hover over this area and left-click on the mouse to mark along the points of interest.
- Use
Ctrl + Left Mouseclick to mark multiple points of interest along the same track.
TIP
The mouse cursor should change to a (+) shape when marking is activated.
# What are the Properties of a Well Log Visualization?
There are three (3) property types that can be configured in Well log visualization. These correspond with the classes: curve, formation top, track.
- A well log can have multiple tracks and formation tops.
- A track can have multiple curves.
- A formation top is distributed across all tracks.
# How to configure the Well Log Visualization
To access the Properties menu, click the gear icon on the Well Log visualization.
# General
This general setting is similar to other visualizations inside Spotfire.
Inside the General setting is where you can edit your title and add a description for your Well Log visualization. There are also options to "Show title bar" in the Well Log Visualization.
# Data
- Data table - Choose a Well Log Data table
- Marking - Choose to set a Marking
- Limit Data by Marking - Choose to Limit by Marking (only ,arked selection will populate the Well Log)
- Limit data using Filtering - Choose to set filtering scheme from Spotfire
- Limit Data using expression - Create a custom expression to limit the data.
# Curve Data
- Trellis by - Choose a column group to trellis by
- Well Label Column - These are the label titles on the RAI Well log Visualization.
- Wells per Page - Limit the number of wells per page.
- Depth Column - Depth Column from the data table.
Optional configuration if Data is pivoted is checked
- Check the box "My data is pivoted"
- Curve Name Column - Choose the curve column name.
- Curve Value Column - Choose the curve value column.
# Appearance
The appearance menu has many different configurations, grouped into tabs.
# Fonts
| Attribute | Description |
|---|---|
| Font | Change the Font on the Well log Visualization |
| Size | Change the Font Size on the Well Log Visualization. |
| Margin | Changes the Left Margin of the Well log Visualization. |
# Focus
This is the line when hovering over the Well Log Visualization.
| Attribute | Description |
|---|---|
| Line Width | Change the width of the line width |
| Line Color | Change the Color of the line |
| Ball Size | The size of the ball when hovering over the values of the Well Log. |
# Legend
This is the legend underneath the Well Label Column |See picture below.
| Attribute | Description |
|---|---|
| Legend Height | Change the Height of the legend |
| Checkbox | Enable or Disable Legend. |
# Formation
Formations in the well log are used to show the locations of formation tops and bottoms through the depth axis of the well log chart.
# How to Configure Formation Tops
To add formation top data to the well log visualization:
- In Well Log properties click Formations and check the box to Use Formations.
- Under Data table, select the data table that contains depth, formation name, and well name data.
- Set Limit data using marking, if applicable.
- Set the Limit data using filterings to the filtering scheme for the tab.
- Select the column that represents Depth, Formation name, and Well name in the data table previously selected.
# Layers
The well log layer configuration was designed to emulate the map chart visualization in Spotfire. Curves can be superimposed on top of tracks and managed like "layers". Begin by adding a track.
# How to add a Track
- Click on
(+)Add on the bottom left corner and click track.
# How to configure a Track
- Select the track to be configured.
- Edit the track options:
- Track Title - Change the name of the track
- Track width - adjust the size of the track.
- Scale Type - Change the type of scale displayed on the track.
# How to add a Curve
Add a New Curve
- Open the Well log properties
- If no track exists, first add a track by clicking
(+)Add > Track - If track exists, click on the track name
- Click
(+)Add > Curve to add a new curve in the selected track - Click on the New Curve
- Go to the Configuration tab
- Give the curve a name and select the column that contains the curve data
- Go to Lines and Fill tabs to configure the settings for the curve
# How to configure a Curve
There are four tabs to edit: Configuration, Lines , Marker, and Fill. The configuration tab has fields for naming and describing the curve as well as setting the column that contains the curve you want to display on the track.
Lines The lines tab has settings for changing the line style, color, width, and interpolation for the selected curve. When left unchecked, the range of the curve is set to the min and max of the selected data set. Otherwise, **check the boxes for left (min value) and right (max value) **to set the range of the display for the selected curve.
Markers If you want to show markers check "Show Markers". This setting is similar to using a scatter plot with different marker icon.
- There is a fill color option, stroke color, Max points, symbols, marker size.
- To show all markers, check the "Show all markers"
Fill The fill tab has settings for coloring within the track. There are three modes: track, curve, and baseline:
- Track mode sets filling of the selected color from one end of the track to the curve
- Curve mode sets filling color beginning from the selected curve
- Baseline mode colors the space between where the baseline is set to the curve. Make sure the baseline value is within the range for that curve.