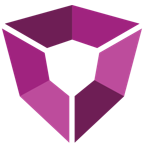# Portal User Guide
# Toolbar
# User Panel
The User Panel is where user information is displayed. Clicking on the user's profile picture will take a user to Settings.
# Favorites Panel
The Favorites Panel is a board which can be used to create quick access to content the user pins to it. Add to the Favorites Board when pinning items or other boards. Any item pinned to Favorites will show as a link in the sidebar. Clicking on the top bar of the panel will open the Favorites Board on a new page. From there, a user can arrange the links by ordering the pinned items.
# Analytics Support Panel
The Analytics Support Panel will send you to the Support page. On the support page, the user can fill out the form and contact Ruths.ai experts directly.
# Get Started Panel
The Getting Started Panel gives a user quick access to Browse all Templates, Make a Board, Learning Resources, and Support.
# Featured Boards from My Org Panel
The Featured Board Panel is a collection of curated boards from your organization. Portal Admins can mark boards as featured to show them here.
# Search
Search can be accessed from the toolbar by using the search input field.
# Advanced Search
Search can be enhanced by adding custom search operators. Operators provide on-demand browsing of available terms. After typing an operator, use the down arrow to scroll through the available terms, press enter to select the term (quotes around the term will automatically populate). Continue typing to filter the dropdown.
| Operator | Description |
|---|---|
| is: | Adds items that match the Term from search results. This operator is chainable with other operators and keywords. |
| is:"Article" | Results will be any item that is annotated with the "Article" Term. |
| is:"Article" +"Data Science" | Results will be any item that is annotated with the "Article" and "Data Science" Term. |
| is:"Article" is:"Data Science" +"Spotfire" | If a user wants to find articles from DataShopTalk.com that are about doing data science with Spotfire. |
| not: | Removes items that match the Term from search results. This operator is chainable with other operators and keyword. |
| not:"Article" | Results will be any item that is not annotated with the "Article" Term. |
| not:"Article" -"Extension" | Results will be any item that is not annotated with the "Article" nor "Extension" Term. |
| not:"Article" not:"Extension" -"Board" | If a user wants to find items that are not articles nor extensions nor boards, the search could look like the following. |
TIP
The default for searching is AND, meaning that when a user chains operators together, the term AND will be applied between them. To change this to OR, select the advanced button below the search. The AND and OR will be applied in the background during the search.
Example Search Query If a user wants to find templates using maps that do not have advanced data science techniques, the search could look like the following.
Keyword Search After inputting a search keyword and hitting enter or clicking go the search results will be displayed. Results can be further refined by selecting a content type or content source from the menus on the left. Selecting these filters will limit the search to only content of that type or source.
# Browse
Access Browse by clicking the Browse button on the toolbar. After navigating to Browse, a user will be presented with options to browse by curated collections like Training or latest Templates. Clicking on an option will return results for that collection.
Results can be browsed by scrolling down and by clicking the annotated terms for each item. This discussed further below.
| Option | Description |
|---|---|
| Title and Thumbnail | Displays the title of an item. Clicking on the item's title or thumbnail will take the user to that item. |
| Download | If the item is downloadable, click this button to download the item. |
| Pin | This will allow a use to add the selected item to a Board. Discussed further in User Guide: Boards. |
| Terms | Each item will have annotated terms. Clicking a term will bring the user to the search results for that term. |